Technology
How to Move Files from Google Drive to Dropbox
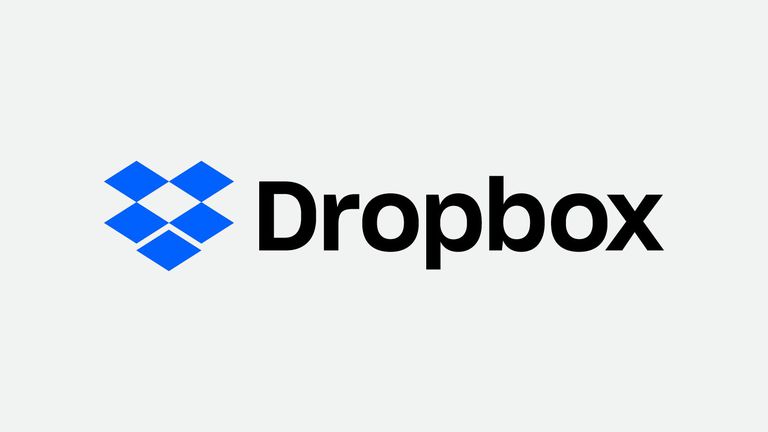
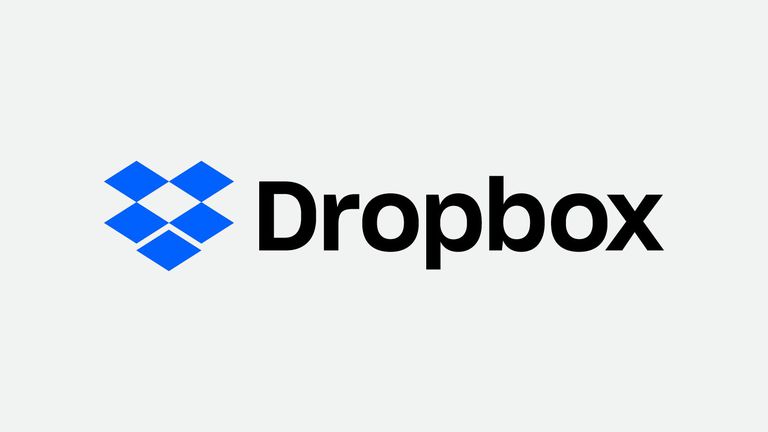
Now more and more users are using cloud drive to store their videos, music, pictures, documents and other types of files. Cloud drive allows you to access data from any cloud storage service, no matter where you are, as long as you have a network connection.
Most users sign up for multiple Drives, among them, Google Drive and Dropbox are the two most widely used cloud services. Google Drive offers 15 GB of free storage and is charged monthly. Dropbox gives users 2GB of free storage and users can get extra space by inviting others to join this program. Each successful invitation will increase the capacity of 500MB. However, the capacity added by the invitation has a limitation of 16 GB. In other words, Dropbox can provide users with up to 18GB of free storage.
Due to the limited free storage of these clouds, users have to sign up multiple cloud accounts at the same time to meet their needs. Many users will have both a Google Drive account and a Dropbox account. Maybe Google Drive is used to store working files, and Dropbox is used to save files such as pictures and videos. Therefore, cloud file transfer is an unavoidable thing, users have to look for ways to transfer files from Google Drive to Dropbox. Next, we’ll introduce two ways to move files from Google Drive to Dropbox.
Method 1. Move Files from Google Drive to Dropbox via Downloading and Uploading:
Our traditional method is to download the files we want to transfer from a cloud drive to the computer, and then upload them from the computer to another cloud drive. Let’s see how it is done:
- Login your Google Drive account.
- Select the files that you want to move and click “Download” to download them to the computer.
- Login your Dropbox account.
- Click “Upload” to add these files to Dropbox.
Note: This method relies on the speed of the network, and frequent downloading and uploading takes much time and effort.
Easy and Quick Method 2. Move Files from Google Drive to Dropbox with MultCloud:
In addition to the traditional method we mentioned, now there is a simpler and faster way to help you solve the problem of the cloud file transfer.
MultCloud is a professional cloud manager that organizes multiple clouds on the same platform. Apart from supporting Google Cloud Drive, Dropbox, it also supports a variety of cloud drives such as G Suite, Dropbox Business, OneDrive, OneDrive for Business, Box, MEGA, CloudMe and so on, making sure that users with a variety of cloud drives can enjoy simple and fast cloud transfer. With it, users don’t need to download the file to the computer and then upload it again and again. Besides, its entire process runs on the MultCloud server, so users cannot worry about the connection or the speed of the internet. Although your computer is powered off, the whole transfer process will not be interrupted.
Let’s see how to use MultCloud to transfer data from Google Drive to Dropbox.
1. Create a MultCloud account, or you can choose “Experience without signing”.
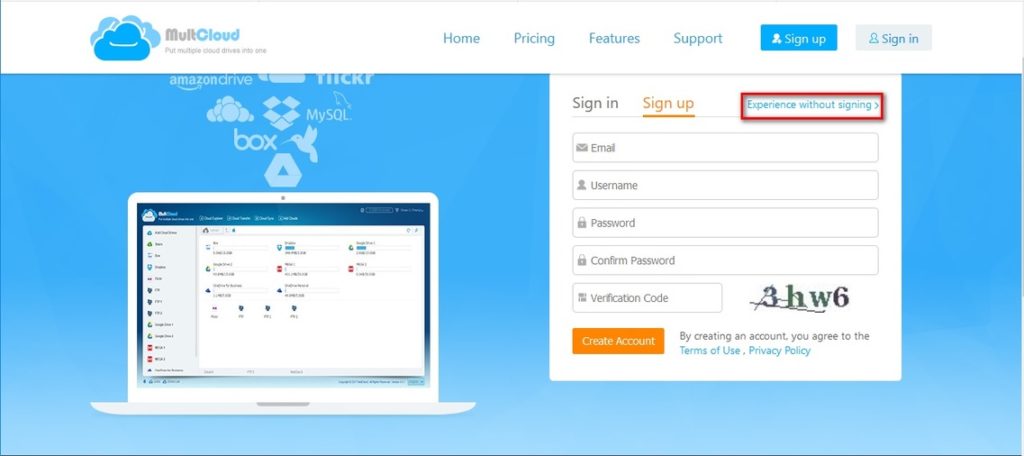
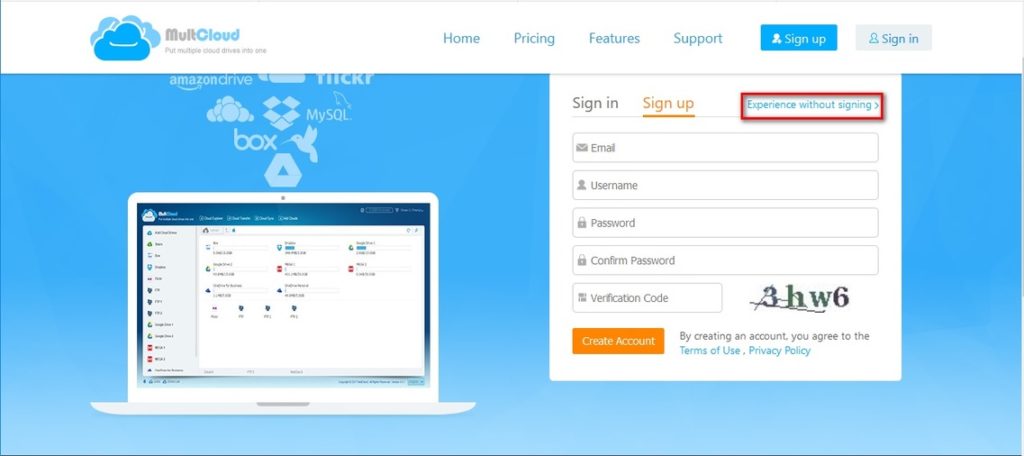
2. Add your Google Drive and Dropbox account.
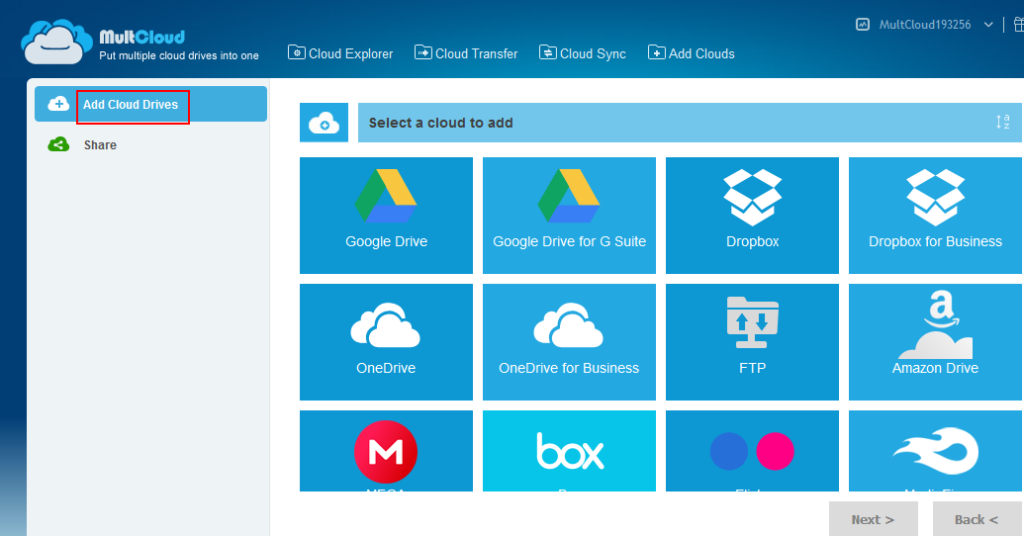
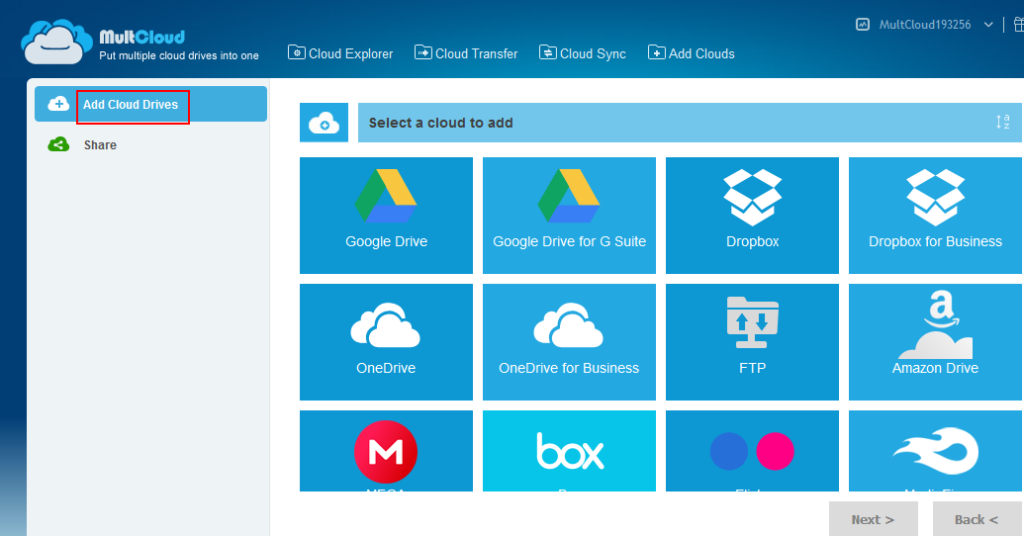
3. In “Cloud Transfer” section, select Google Drive as the source cloud and Dropbox as the destination cloud, and then click “Transfer Now.”
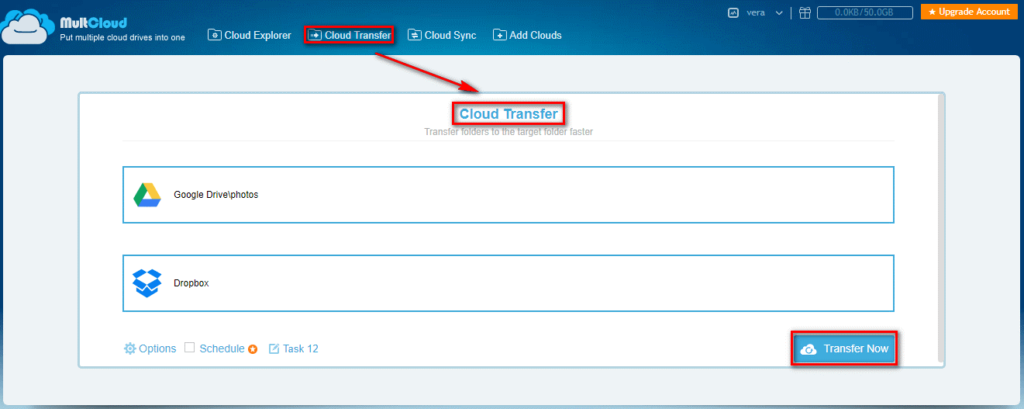
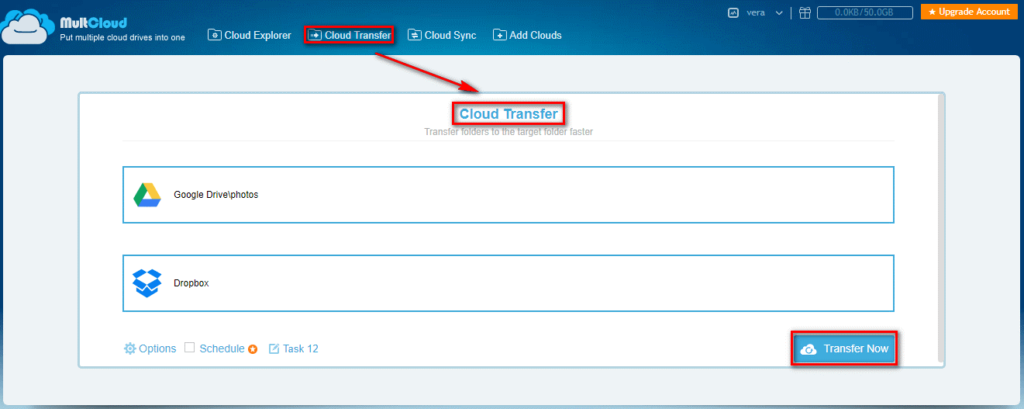
Conclusion:
As a powerful multiple cloud manager, MultCloud can not only help you effectively migrate your files from Google Drive to Dropbox, but also provide “Cloud Explorer” and “Cloud Sync” features. It helps you upload, download, delete, rename, preview and share cloud files, and offers eight synchronization methods: Simple Sync, Two-way Sync, Mirror Sync, Move Sync, Cumulative Sync, Update Sync, Incremental Backup Sync and All Backup Sync to synchronize data from multiple cloud drives, ensuring that every user can find the most suitable way to synchronize their data between diverse cloud drives.





 Technology2 months ago
Technology2 months agoIs SEO Dead or Just Changing?



 General1 month ago
General1 month agoHow to Keep Your Best Employees in a Competitive Job Market

 Model1 month ago
Model1 month agoTatiana Kaer: Bio, Wiki, Age, Height & Weight, Zodiac Sign, Career, TikTok, Net Worth



 Health2 months ago
Health2 months agoFoods & Drinks That Stain Your Teeth & How to Avoid Them



 Technology2 months ago
Technology2 months ago13 Powerful AI Uses Every Enterprise Should Know About!



 Technology2 months ago
Technology2 months agoPayment Gateway Development for E-commerce: What You Need to Consider



 Automobile2 months ago
Automobile2 months agoThe Role of Telematics in Revolutionising Fleet Management Systems



 Fashion1 month ago
Fashion1 month agoGemstones for Every Occasion: Finding the Right Fit










You must be logged in to post a comment Login