Technology
You Can Format USB Drive to NTFS in These Ways


A file system is a way in which the partition organizes data. For better performance, people need to choose a certain file system in a specific situation. USB flash drive is usually formatted with the FAT32 file system. But some users are trying to format USB flash drive to NTFS due to various reasons.
For example, when you copy some large folders to a FAT32 USB drive on Windows, you will get an error message “the file is too large for the destination file system”. Or, some users choose to format the USB drive to NTFS in order to fix RAW USB drive or restore USB drive back to full capacity, etc.
But how to perform this task without losing data is really a challenge if you are not experienced in computer and hard drive management. Don’t worry, on this page, we are going to introduce three easy ways to format or convert USB flash drive to NTFS in Windows 10/8/7.
3 Ways to Format USB Drive to NTFS in Windows 10/8/7
Before formatting the USB drive, you need to keep the 2 points in mind:
1. Certainly, formatting will bring about data loss. Therefore, we recommend that you’d better migrate the important files to a safe location or back up the USB drive before you format USB to NTFS.
2. If you want to cancel a USB formatting process, you should stop it immediately. And then, use MiniTool Power Data Recovery to restore data after format.
Method 1: Format USB Drive to NTFS with Command Line
CMD (Command Prompt) provides many commands that help users achieve a number of tasks with command prompt. CMD works excellently in creating partition/deleting/formatting partition, check disk, rebuild MBR, etc. Here is the detailed step of how to format the USB drive to NTFS in the command prompt:
Step 1: Right click Windows and choose “Run as Administrator” to open Administrator mode command.
Step 2: Type “convert (drive letter): /FS:NTFS”, such as, convert G: /FS:NTFS.
After that, Windows will automatically start converting the file system at once. It may take a while. Just wait for a moment.
Method 2. Disk Management Tool
In general, Windows can format a USB flash drive with FAT or FAT32 file system. Here, you can follow these steps to format USB to NTFS.
1st. Right click on Windows Start icon and hit “Run”. Type “diskmgmt.msc” in the textbox.
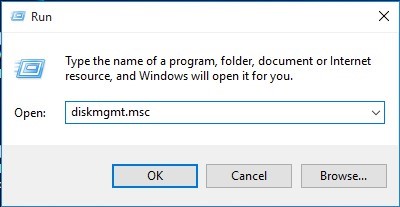
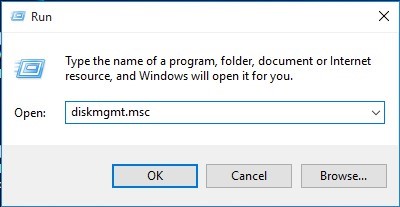
2nd. In Disk Management, right click on the target USB flash drive and select “Format” from the menu.
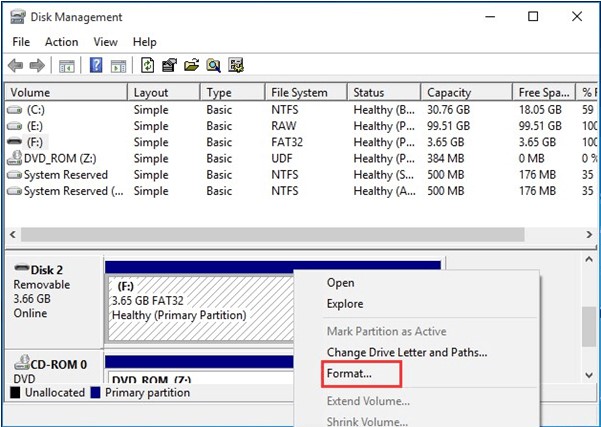
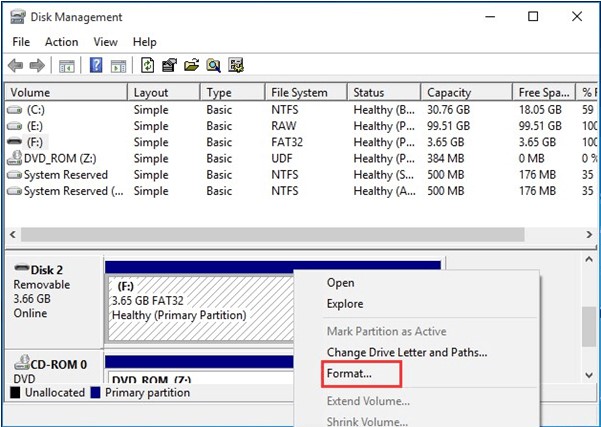
3rd. Select NTFS in the File System interface and click OK.
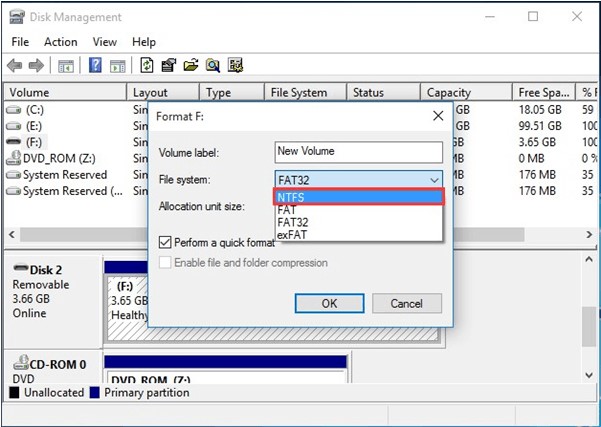
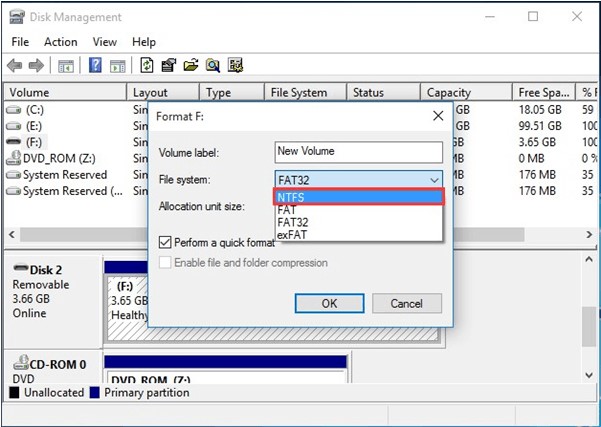
4th. Just press OK to start formatting process when you this warming message.
Method 3. Format USB Drive to NTFS with Partition Wizard
Choosing a disk partition manager to format USB drive enjoys great popularity in recent years. This is because such disk managers are not only easy to operate, but also offers many possibilities in hard disk maintenance. As for reliable, MiniTool Partition Wizard is strongly suggested. Users can format USB to NTFS within 3 simple steps. Download and install it on the computer, then, follow the steps below:
1. Open this Partition Wizard to the main interface. Select the USB drive from the disk map and choose “Format Partition” from the left panel.
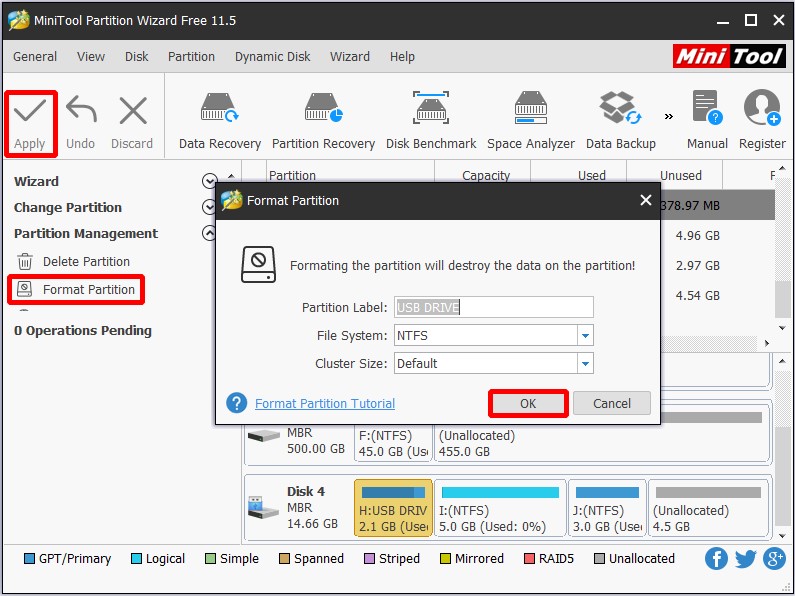
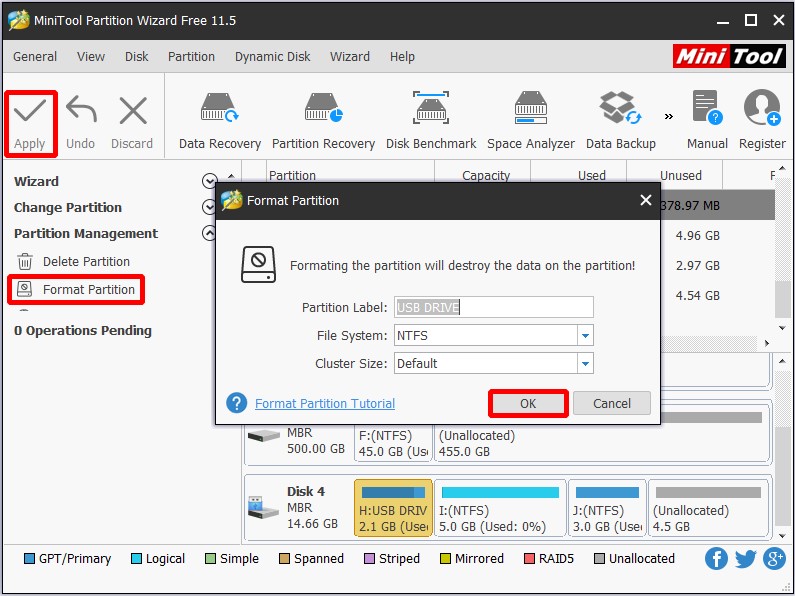
2. Select NTFS in the pop-up window and press OK button.
3. Back to the main interface, click “Apply” at the top left corner to execute the operation.
By now, we have finished introducing 3 ways to format a USB drive to NTFS. You can choose any one of them according to the situation. What’s more, these solutions can be applied to format SD card, external hard drive or other removable storage devices to NTFS as well.
Author Bio:
Cassie, an editor works in MiniTool Solutions Ltd, which is a dedicated software development company. With over 4-year writing experience, she mainly writes an article about hard drive data recovery and partition management. In spare time, she enjoys fishing, cooking and watching movies.
You Can Format USB Drive to NTFS in These Ways
Article Rating
Format USB Drive NTFS – A file system is a way in which the partition organizes data. For better performance, people need to choose a certain file system in a specific situation.



 General2 months ago
General2 months agoWhat Is Smart Construction? A Beginner’s Guide





 Technology1 month ago
Technology1 month ago7 Essential TikTok Metrics to Track for Higher TikTok Views in 2025



 Technology1 month ago
Technology1 month agoHow to Send WooCommerce SMS Notifications for Orders
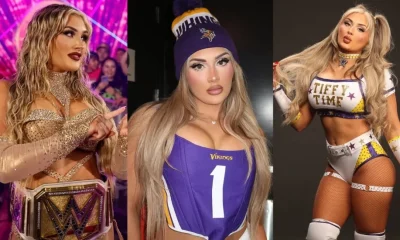
 Model3 weeks ago
Model3 weeks agoTiffany Stratton: Biography, Wiki, Age, WWE Career, Net Worth, Before Fame, Boyfriend

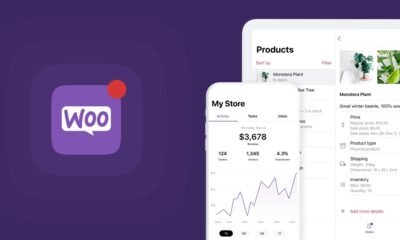

 Technology4 weeks ago
Technology4 weeks agoTop 5 Tips for Using File Uploads in Your WooCommerce Store Efficiently

 Technology3 weeks ago
Technology3 weeks agoWhy Airlines Are Using Virtual Reality Services for Pilot Training



 General4 weeks ago
General4 weeks agoThe Hidden Costs of a DUI & How a Lawyer Can Help You Avoid Them





 Technology3 weeks ago
Technology3 weeks agoExploring TikTok AI: My Experience Making a Video With Only Artificial Intelligence




You must be logged in to post a comment Login