Technology
Optimize Windows 10 for Better Performance
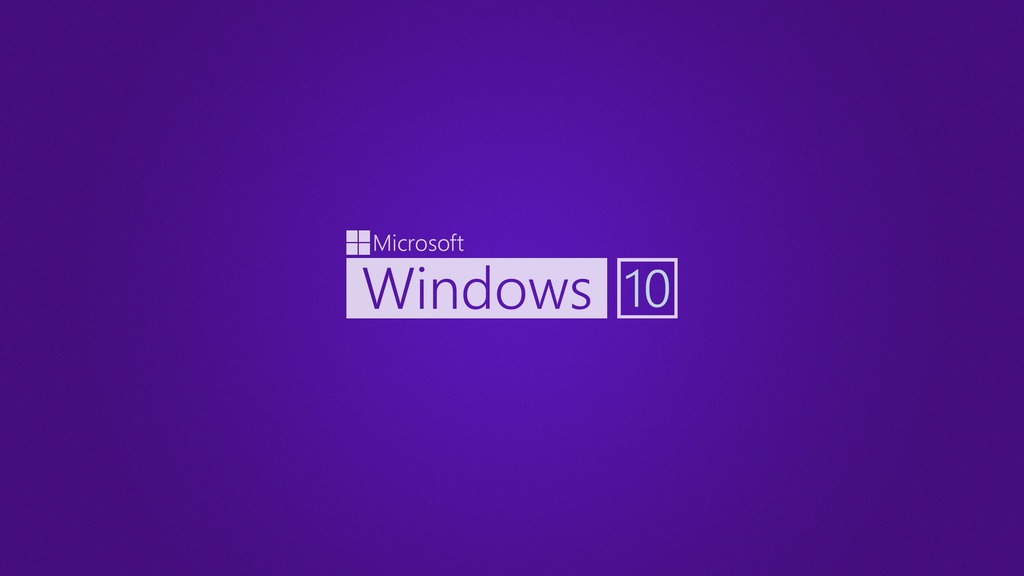
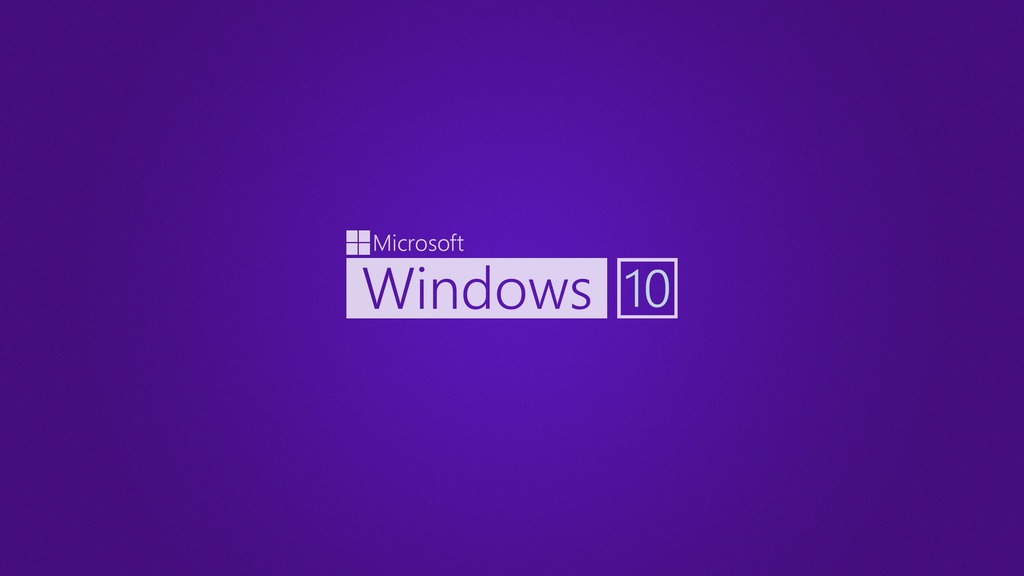
As the newest operating system of Microsoft, Windows 10 becomes the most widely operating system now. Many advantages, such as fast speed, high security, and practicability drive users to upgrade their older version OS to Windows 10. However, a users’ feedback shows: there is a huge issue when using Windows 10 – the decline performance of Windows 10.
When you are encountering a drop-in Windows PC performance, replacing HDD with SSD, cleaning the unnecessary and upgrading system may be the main solution. Among the various signs, slow speed is the most obvious one. In this article, we’ll provide you with some effective ways to optimize Windows 10 for better performance. Please read them carefully, and you can choose a suitable one for your case.
Methods to Optimize Windows 10 for Better Performance
There are several typical problems that occur during a Windows 10 PC usage, like low disk space, running slowdown. They may bring some inconveniences to your Windows daily use.
Don’t worry. MiniTool can offer you wonderful software to deal with these problems: MiniTool Partition Wizard, MiniTool Power Data Recovery. In the following part, you can optimize Windows 10 for better performance with Partition Wizard easily.
Problem – Windows 10 Running Slow
To optimize Windows 10 for better performance, the most useful solution is speeding up the system. How to make Windows 10 run faster? Here are 2 ways, please keep reading.
Method 1 – Upgrade the Computer by Using SSD
Fast speed is one of the advantages of SSD. Replacing HDD with SSD is an effective way to accelerate Windows running. Then, you don’t need to install Windows again to deal with this issue. You just need to download MiniTool Partition Wizard to assist you Migrate OS to SSD.
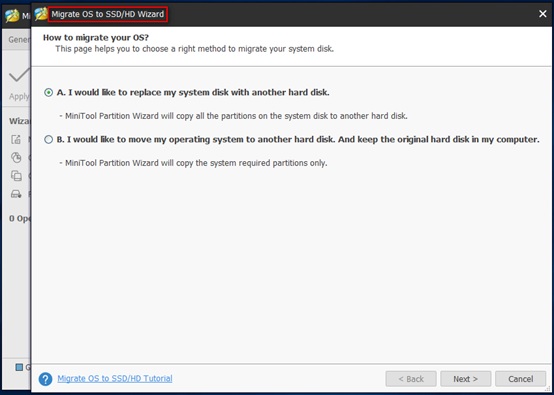
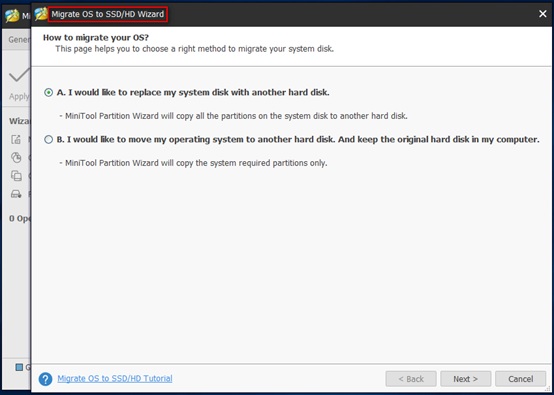
Method 2 – Enlarge C Drive:
Actually, the Windows running speed is affected by the usage of C drive. If the C drive is going to be full of low free space, the speed will be very slow. At this moment, you’d better choose to increase C drive size, or remove useless files from C drive.
You can also use this free partition software – Partition Wizard to achieve this goal within several steps.
- Open Partition Wizard and select C drive from the drive list.
- Click Partition on the top menu bar. Select Extend Partition.
- Choose a drive (from which the free space will be taken) and determine to allocate how much space.
- Activate Apply to execute the change.
Then, wait a moment for the operation complete.
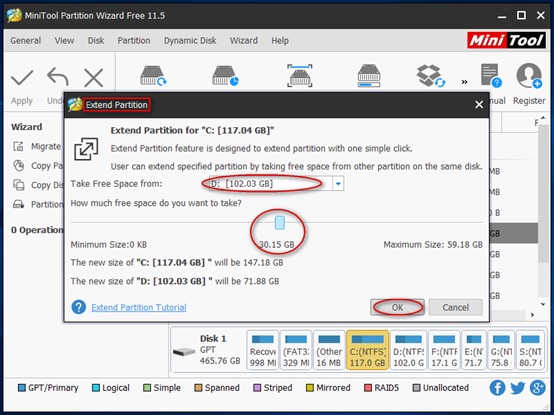
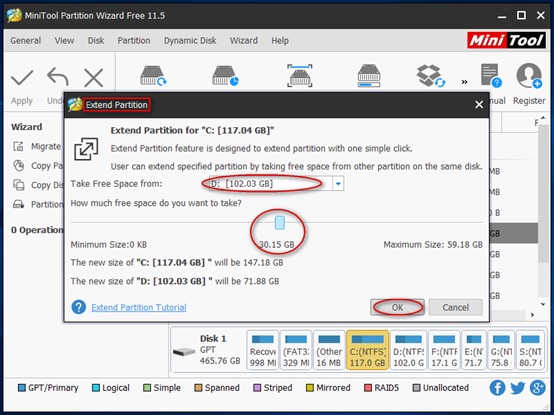
Problem – Running with Low Disk Space
Solution1. Extend Disk Space
Keeping enough free space on the disk is another important method to optimize Windows 10 for better performance, especially system drive. If the drive space is running out, you have two choices: buying a new disk with a larger capacity or extend the drive space. Obviously, the latter is more economical. The detailed steps are demonstrated in the previous part.
Solution 2. Disk Cleanup for More Space
As the generated cache files are accumulating, they will take up more disk space eventually. So, it is necessary to do a disk cleanup in Windows 10 to remove the useless files in order to get more free space on the drive.
Recover Lost Data from Windows 10
As data security is also an aspect of Windows 10 performance, keeping data safe is important, especially some data that is very crucial to a computer running.
How to Recover Lost Data from a Working Windows 10
However, the accident of data loss happens every now and then. In case some files got lost from your Windows 10, how will you do to find them back? MiniTool Power Data Recovery is helpful.
If you are not experienced with Windows data recovery, please follow these steps to accomplish it:
Step 1. Install this software on your Windows 10 PC. Launch it to the main interface.
Step 2. Select This PC to initiate.
Step 3. Select the drive that contains the lost files to scan. Wait for a while until the full scan completes.
Step 4. The scanning results will be listed by the path. Open each of them to find what you need.
Step 5. After that, click the Save button and specify another safe location to hold the recovered files.
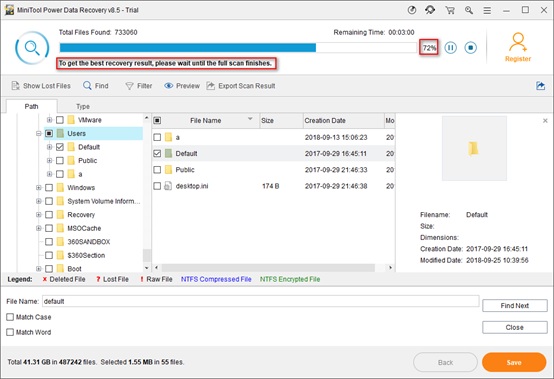
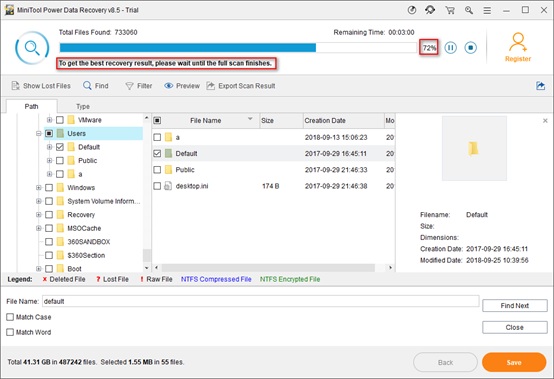
After finishing these steps, go to the destination location to check if the needed files are recovered.
Tips
1.The trial version only allows you to scan and preview. To recover lost data, you need to download a free version or upgrade it to the full version.
2.You’d better not choose the original drive to store the recovered data, for fear that the lost data would be overwritten and become unrecoverable.
3.To avoid unexpected data loss, it is necessary to back up vital information regularly. MiniTool ShadowMaker is a nice choice for Windows data backup.
Optimize Windows 10 for Better Performance
Article Rating
Windows 10 Optimize For Performance – As the newest operating system of Microsoft, Windows 10 becomes the most widely operating system now.



 General2 months ago
General2 months agoWhat Is Smart Construction? A Beginner’s Guide





 Technology1 month ago
Technology1 month ago7 Essential TikTok Metrics to Track for Higher TikTok Views in 2025



 Technology1 month ago
Technology1 month agoHow to Send WooCommerce SMS Notifications for Orders
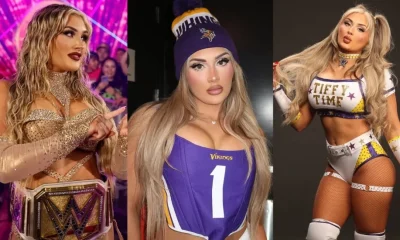
 Model3 weeks ago
Model3 weeks agoTiffany Stratton: Biography, Wiki, Age, WWE Career, Net Worth, Before Fame, Boyfriend

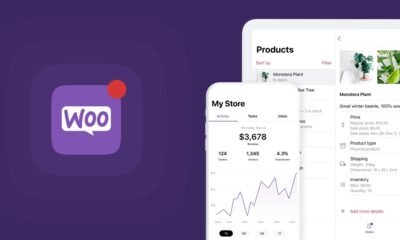

 Technology4 weeks ago
Technology4 weeks agoTop 5 Tips for Using File Uploads in Your WooCommerce Store Efficiently

 Technology3 weeks ago
Technology3 weeks agoWhy Airlines Are Using Virtual Reality Services for Pilot Training



 General4 weeks ago
General4 weeks agoThe Hidden Costs of a DUI & How a Lawyer Can Help You Avoid Them





 Technology3 weeks ago
Technology3 weeks agoExploring TikTok AI: My Experience Making a Video With Only Artificial Intelligence




You must be logged in to post a comment Login