Technology
How to Solve 403 Forbidden Error in WordPress Site
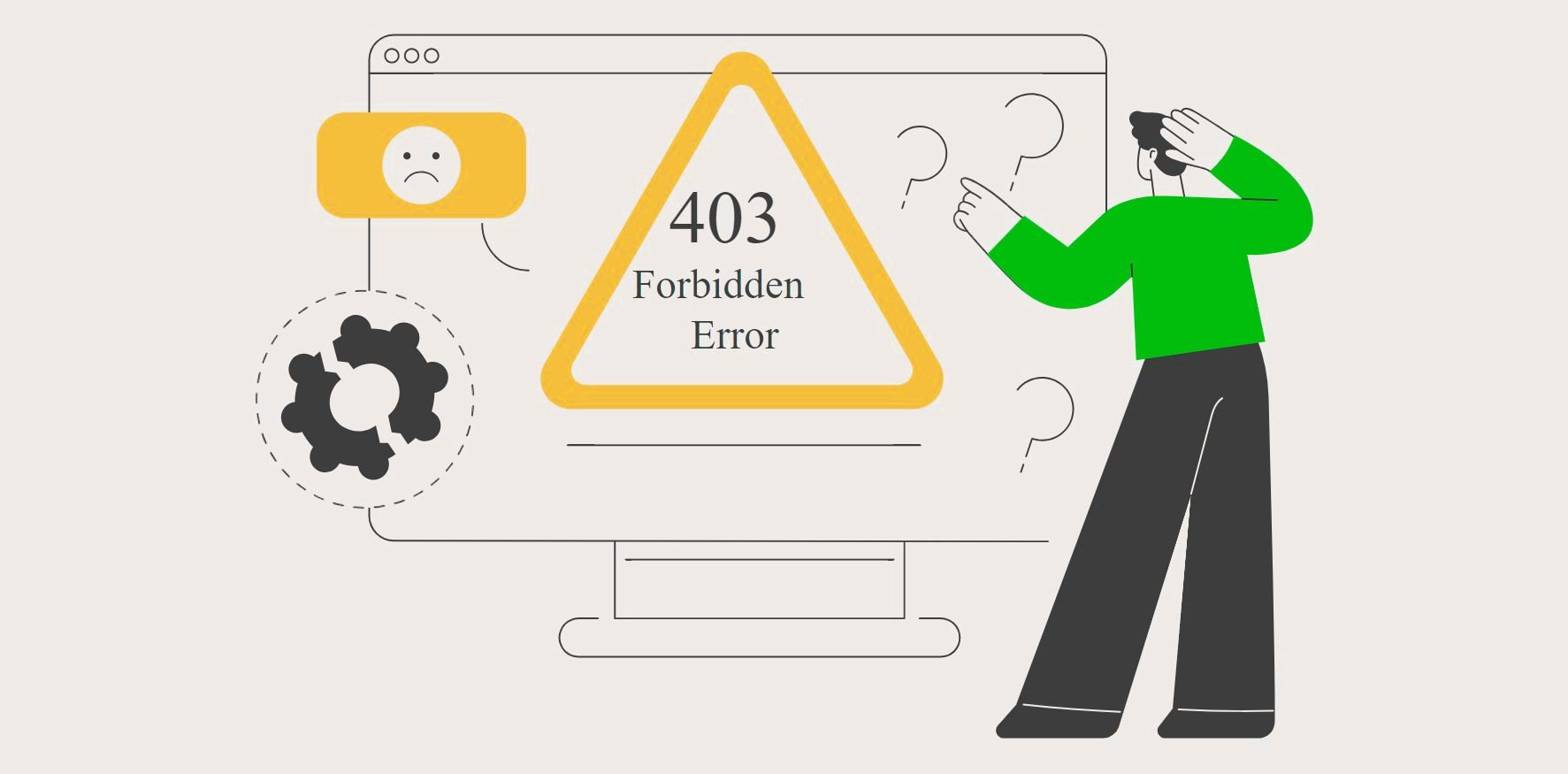
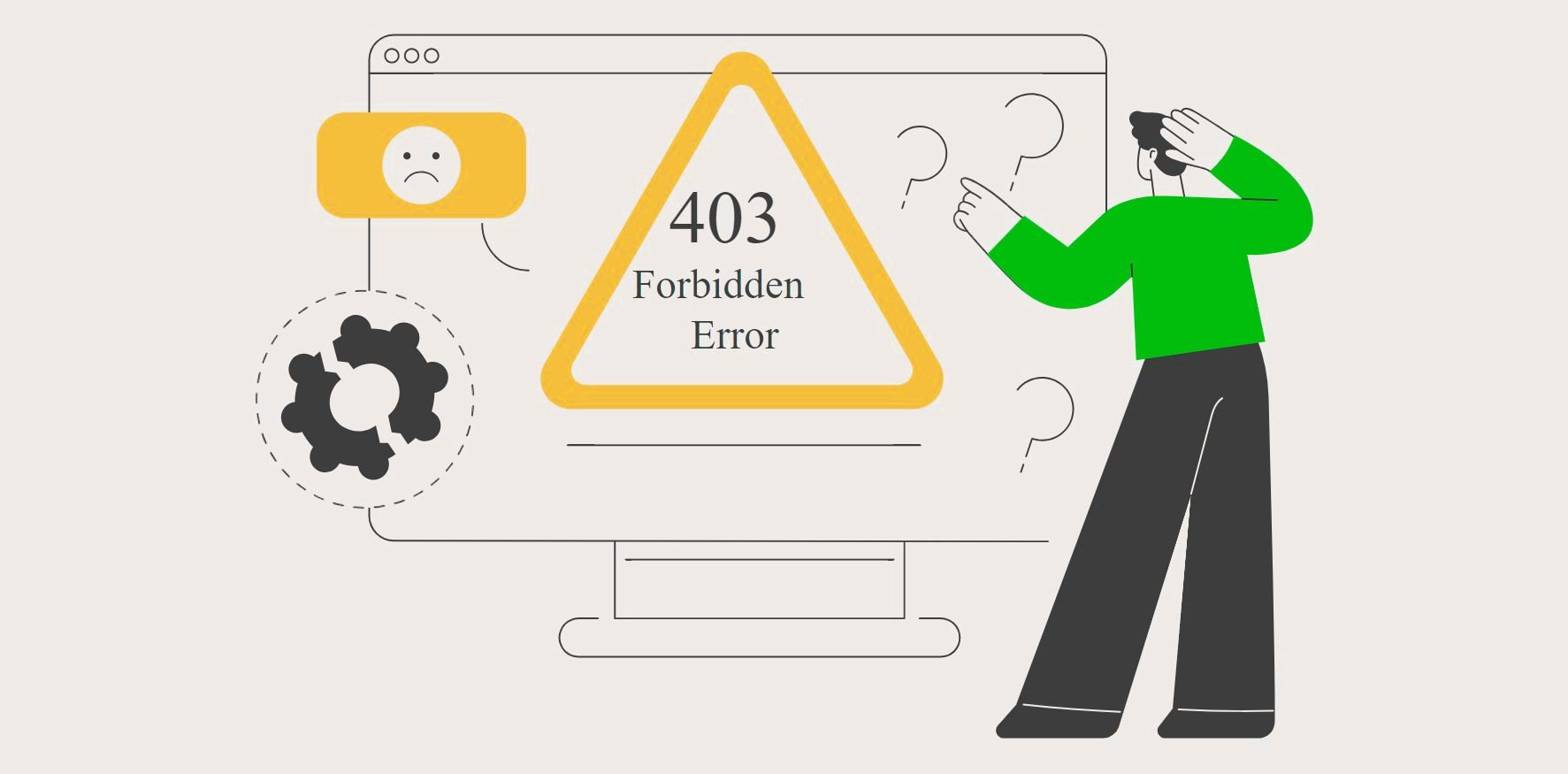
Do you know? According to W3Techs, WordPress powers more than 43.4% of all websites as of 2023, and encountering a 403 Forbidden Error on your WordPress site can be frustrating. This error prevents access to your website, potentially harming your site’s functionality and user experience. In this guide, we will explore the common causes of the 403 Forbidden Error and provide step-by-step solutions to fix it, ensuring your site remains accessible and efficient. This is crucial, especially if you use WordPress Hosting, WP cloud hosting, or other managed hosting providers.
Understanding the 403 Forbidden Error
The 403 Forbidden Error occurs when the server refuses to fulfill a request. Typically, this is due to permission issues, security measures, or incorrect settings. When users encounter this error, they often see messages like “403 Forbidden You don’t have permission to access this resource” or similar notifications.
Common Causes of 403 Forbidden Error in WordPress
Encountering a 403 Forbidden Error on your WordPress site can disrupt both the user experience and your site’s functionality. Understanding the common causes behind this error is crucial for effective troubleshooting and prevention. Here’s an in-depth look at the typical culprits behind a 403 Forbidden Error in WordPress.
Incorrect File Permissions
One of the most common causes of the 403 Forbidden Error in WordPress is incorrect file permissions. File permissions control who can read, write, and execute files on your server. If these permissions are set too restrictively, your server may deny access to certain files or directories, resulting in a 403 Forbidden Error.
- How to Check and Correct Permissions: Use an FTP client or your hosting provider’s file manager to inspect the permissions. Typically, folders should have permissions set to 755, and files should be set to 644. If the permissions are incorrect, adjust them accordingly.
Corrupt .htaccess File
The .htaccess file is a critical configuration file used by Apache servers. It can control various server settings, including redirects and access permissions. A corrupted .htaccess file can lead to access issues, including the 403 Forbidden Error.
- How to Fix a Corrupt .htaccess File: Access your website files using an FTP client or the file manager in your hosting control panel. Rename the existing .htaccess file to something like .htaccess_old. Then, log into your WordPress dashboard, navigate to Settings > Permalinks, and click Save Changes to generate a new .htaccess file.
Issues with WordPress Plugins
Plugins extend the functionality of your WordPress site, but sometimes they can cause conflicts and lead to errors like the 403 Forbidden Error. This is especially common if you have multiple plugins that interfere with each other or with the site’s core functionality.
- How to Identify Problematic Plugins: To troubleshoot plugin-related issues, deactivate all plugins via your WordPress dashboard. If the error is resolved, reactivate the plugins one by one to identify the culprit. Once you find the problematic plugin, consider replacing it with an alternative or contacting the plugin’s support team for assistance.
Hotlink Protection Enabled
Hotlink protection prevents other websites from directly linking to your files (such as images or videos). While this can save bandwidth, it can also inadvertently block legitimate requests, leading to a 403 Forbidden Error.
- How to Disable Hotlink Protection: Check your hosting control panel for any hotlink protection settings. If hotlink protection is enabled, try disabling it and see if the error resolves. You can usually find this setting under the security or advanced features section.
IP Blocking by the Server
Servers can block specific IP addresses for various reasons, including security measures or accidental misconfigurations. If your IP address or your visitors’ IP addresses are blocked, a 403 Forbidden Error will occur.
- How to Remove IP Blocks: Access your .htaccess file or your hosting control panel to check for any IP blocking rules. Remove any rules that block legitimate IP addresses. If you’re unsure how to do this, contact your WordPress Hosting provider for assistance.
Malicious Activity or Security Measures
Security plugins and measures designed to protect your site from malicious activity can sometimes be overly aggressive, leading to a 403 Forbidden Error. This might include blocking certain user agents, IP addresses, or specific types of requests.
- How to Address Security-Related Issues: Scan your site for malware using security plugins like Wordfence or Sucuri. These tools can help identify and remove malicious code that might be causing the error. Additionally, review the settings of any security plugins you have installed to ensure they are not too restrictive.
The Impact of Managed Hosting Providers
When using managed WordPress hosting services, such as WeWP or other managed hosting providers, the server environment is optimized for WordPress, which can minimize the chances of encountering a 403 Forbidden Error. These services handle many technical aspects, including security configurations, to prevent such errors. However, it’s still important to understand how to troubleshoot these issues if they arise, even with WordPress-managed hosting.
Understanding these common causes of the 403 Forbidden Error can help you troubleshoot and resolve the issue more effectively. Regular maintenance, such as updating your WordPress core, themes, and plugins, and monitoring your security settings, can prevent many of these issues from occurring. Always ensure your WordPress hosting services provider offers robust support and tools to help you manage and secure your website effectively. By addressing these common causes, you can maintain a seamless and accessible website for your visitors.
Step-by-Step Solutions to Fix 403 Forbidden Error
1. Check and Correct File Permissions
- Explanation of File Permissions: File permissions control who can read, write, and execute files. Incorrect settings can cause access issues.
- How to Check File Permissions: Use an FTP client or your hosting control panel to inspect and modify permissions.
- Recommended File and Folder Permissions: Folders should typically have permissions set to 755, and files to 644.
2. Generate a New .htaccess File
- Role of the .htaccess File: This file controls important server configurations.
- How to Locate and Back Up the Existing .htaccess File: Use an FTP client or file manager in your hosting control panel.
- Steps to Generate a New .htaccess File: Go to the WordPress dashboard, navigate to Settings > Permalinks, and click Save Changes to generate a new .htaccess file.
3. Deactivate and Reactivate Plugins
- How Plugins Can Cause 403 Forbidden Errors: Conflicts between plugins can lead to errors.
- Steps to Deactivate All Plugins: Use the WordPress dashboard to deactivate all plugins, then reactivate them one by one to find the culprit.
4. Disable Hotlink Protection
- Explanation of Hotlink Protection: This feature prevents other sites from linking directly to your files.
- How to Check if Hotlink Protection is Enabled: Check your hosting control panel’s security settings.
- Steps to Disable Hotlink Protection: Disable the feature in your hosting control panel if it’s causing issues.
5. Check and Remove IP Blocking
- Understanding IP Blocking: Servers may block IP addresses as a security measure.
- How to Check if Your IP is Blocked: Inspect your .htaccess file or hosting control panel for IP blocking rules.
- Steps to Remove IP Blocks: Remove any unnecessary IP blocking rules from the .htaccess file or hosting control panel.
6. Scan for Malware and Security Issues
- How Malware Can Trigger the 403 Forbidden Error: Malicious code can alter file permissions and settings.
- Recommended Tools and Plugins: Use security plugins like Wordfence or Sucuri to scan for malware.
- Steps to Remove Detected Malware: Follow the plugin’s instructions to clean your site and secure it.
7. Contact Your Hosting Provider
- When to Reach Out: If you’ve tried the above steps and the error persists, it’s time to contact your hosting provider.
- Information to Provide: Share details about the error and the troubleshooting steps you’ve taken.
- How Hosting Providers Can Assist: They can check server logs, adjust settings, and provide further support.
Preventing Future 403 Forbidden Errors
- Regularly Update WordPress Core, Themes, and Plugins: Keeping everything updated helps prevent conflicts and security issues.
- Implement Proper File and Folder Permissions: Ensure permissions are correctly set.
- Regular Backups: Regular backups can save you from potential data loss and make recovery easier.
- Monitor Security Settings and Plugins: Regularly review and adjust security settings to prevent issues.
Conclusion
Resolving a 403 Forbidden Error can be straightforward with the right steps. By checking file permissions, generating a new .htaccess file, deactivating problematic plugins, and ensuring your security settings are correct, you can restore access to your WordPress site. Regular maintenance and security checks are vital in preventing future errors. If you need further assistance, don’t hesitate to contact your WordPress Hosting provider.



 Health2 months ago
Health2 months ago6 Ways to Reduce Stress & Improve Your Overall Wellness



 Technology2 months ago
Technology2 months agoDeepSeek AI: The Chinese Chatbot That Shook the Tech World



 Technology2 months ago
Technology2 months agoBest 45 MS Latency Earbuds for Gaming: Ultimate Buyer’s Guide



 Fashion2 months ago
Fashion2 months agoSimple Ways to Style Statement Jewelry for Any Occasion



 Technology2 months ago
Technology2 months agoBest RS 119 Wireless Earbuds for Gaming – TheSpark Shop



 Technology2 months ago
Technology2 months agoTheSpark Shop Batman Style Wireless Bluetooth Earbuds: A Must-Have for Superhero Fans!

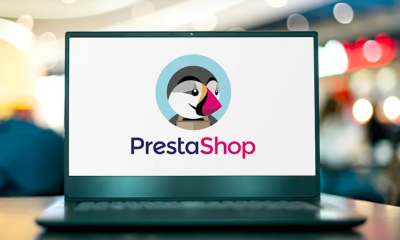

 Technology2 months ago
Technology2 months agoPrestaShop Blog Module: Boost Your Blog with 5 Easy Steps



 Technology2 months ago
Technology2 months agoTheSpark Shop Gaming Wireless Bluetooth Earbuds: The Ultimate Gaming Audio Experience












You must be logged in to post a comment Login